Want to install Mac OS X Mavericks Hackintosh on your PC? Thanks to the latest UniBeast release which adds support for Mavericks, you can now have best of both worlds (Windows and Mac) on your Intel-based PC.
The following guide will help you install OS X Mavericks v10.9 on your PC.

Requirements:
- Access to Mac for downloading OS X Mavericks from MAS and creating UniBeast drive.
- 8GB+ USB flash drive.
- An Intel based PC capable of running Mavericks.
Guide on how to install OS X Mavericks Hackintosh on your PC:
Step 1: On your Mac, download OS X Mavericks for free from the Mac App Store. Make sure the downloaded installation file is in /Applications folder.
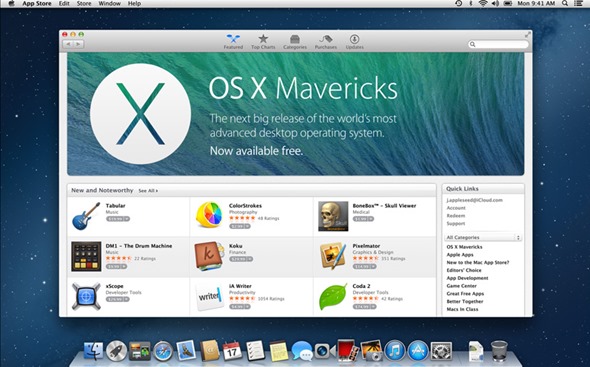
Step 2: Download the latest version of UniBeast and MultiBeast from here.
Step 3: Format your USB flash drive using Disk Utility on Mac with the following settings:
- Start Disk Utility on Mac. Select your USB drive from the left hand column.
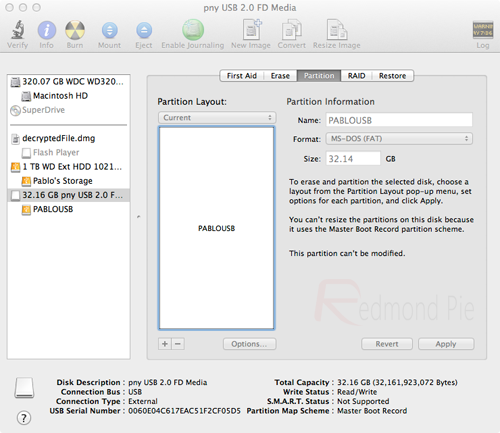
- Select the Partition tab from the right side. Click on Current dropdown menu and choose1 Partition.
- Now click on Options… button, select Master Boot Record.
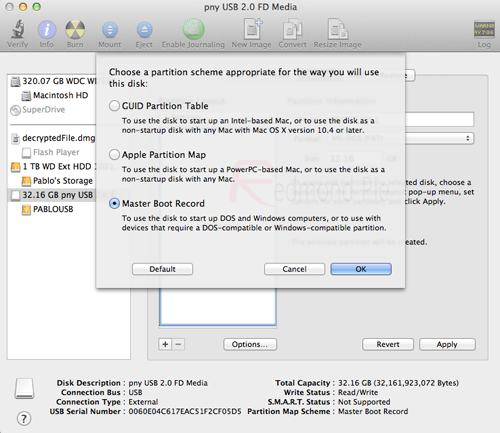
- Type ‘USB’ as the Name for the drive. Select Mac OS Extended (Journaled) as Formattype.

- Once done, click on Apply followed by Partition.
Step 4: Now start UniBeast that you downloaded in Step 2 above.
Step 5: Skip through the first few screens by clicking Continue or Agree, until you get toDestination Select screen.
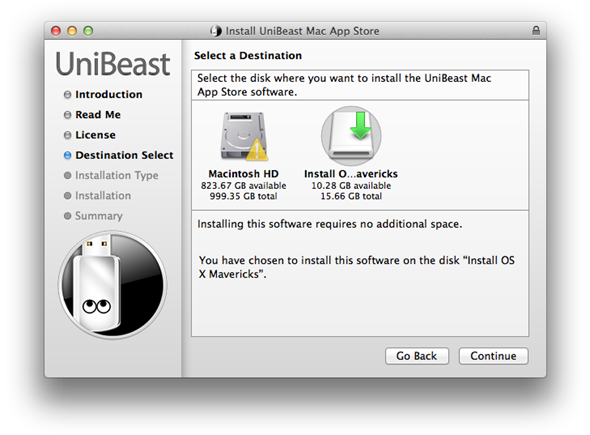
Step 6: Select your USB drive and click Continue to proceed.
Step 7: On Installation Type screen, make sure Mac App Store Mavericks – 10.9 is selected in packages. Additionally, select Legacy USB Support if you are using an old system with Socket 1156. Select Laptop Support package if you are installing it on a notebook PC. Once done, clickContinue, enter admin password for your Mac if prompted, and let UniBeast make a bootable Mavericks hackintosh USB flash drive for your PC.

Once done, move MultiBeast file that you downloaded in Step 2 above to this bootable Mavericks hackintosh USB drive (you will need this later).
Step 8: Now insert this bootable Mavericks hackintosh drive in your PC. Make sure the BIOS is set to boot the system from USB devices. When you boot from the USB drive, you will see Chimera boot screen, select “USB” and hit Enter on keyboard to continue.
Step 9: Once you are into OS X installer, you need to format the HDD you want to install Mavericks to using Disk Utility with the following settings:
- On the menu bar, click on Utilities, then start Disk Utility.
- Select the HDD you want to install OS X to from left hand side.
- From right side, click on Partition tab, then click on Current dropdown menu and choose 1 Partition.
- Now click on Options… button, choose GUID Partition Method.
- Type ‘Macintosh HD’ as the Name for HDD. Select Mac OS Extended (Journaled) asFormat type.
- Click on Apply followed by Partition to partition the drive.
Step 10: Once done, close the Disk Utility program, go back to the installer. Select “Macintosh HD” as the drive you want to install OS X to.
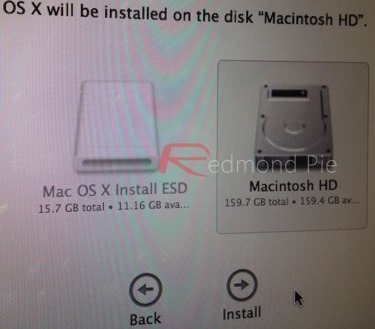
Click on Install for the installation to begin.
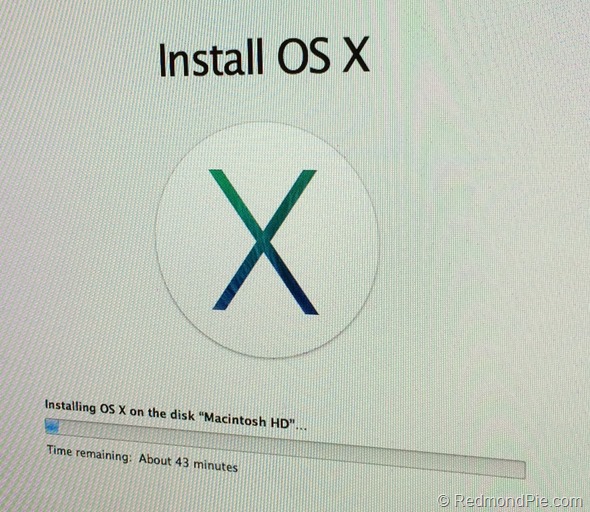
You’re almost there! Once the OS X installation is complete, you need to make this HDD bootable. This can be done using MultiBeast utility. MultiBeast can not only make OS X HDD bootable, but can also install the required drivers for audio, WiFi, graphics, LAN and more.
Step 11: Reboot your system again using the bootable Mavericks hacktintosh flash drive. From the Chimera boot screen, select “Macintosh HD” this time.
Step 12: Start MultiBeast, from here, choose all the drivers required for your PC. Once done, click on Build followed by Install to complete the installation.
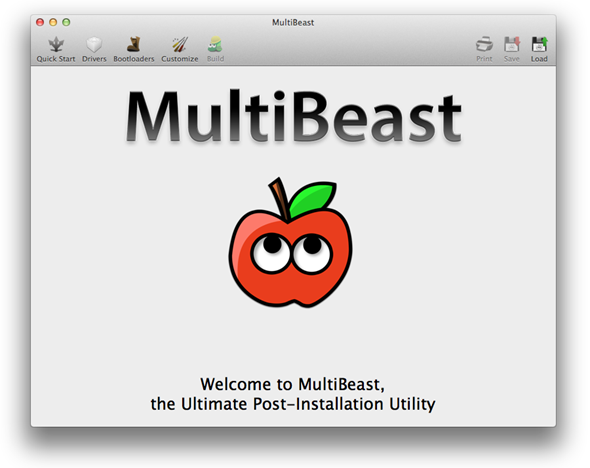

That’s it! You now have fully working OS X Mavericks installed on your PC.
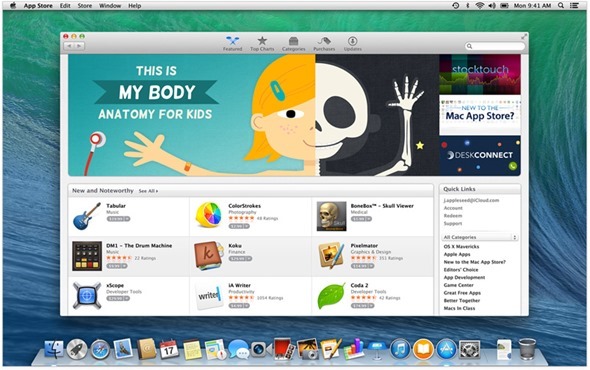
0 comments:
Post a Comment